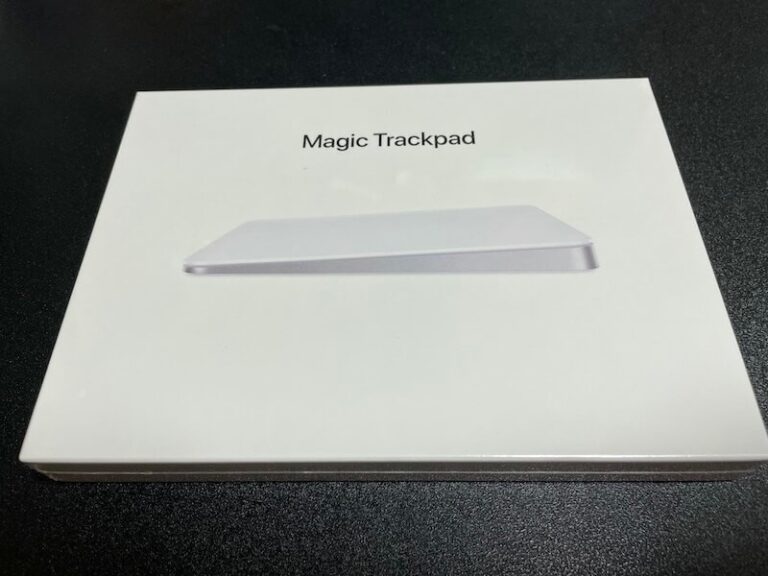みなさんこんばんは。
今回は、Magic Trackpadについての紹介です。Magic Trackpadを使うようになったら、仕事効率が2倍になったと感じるほど便利です。今回はMagic Trackpadの機能、私の使い方について紹介します。
Magic Trackpad3
自分は、2016年から、27インチのiMacを購入し使用しています。
最近まで問題なかったのですが、5ヶ月ほど前から付属のMagic Mouseの調子が悪くなり、使えなくなりました。症状としては、Bluetoothが繋がらなくなり、マウスとして全く使えなくなりました。
代用として、昔Windowsのノートパソコンとして使用していたマウスを使っていましたが、これが使いにくい……
なぜなら、Macのマウスでは横移動の操作が楽にできました。例えば、Final Cut Proなどでは、動画を時間ごとに編集する必要があります。編集時に横スクロールしたい時、いちいちカーソルをクリックするようなことはありませんでした。Magic Mouse上でスワイプすれば、簡単に画面の横移動できたため編集も非常に楽でした。というより、それが当たり前でした。
しかし、Window用のマウスではそうはいきません。横スクロールする場合は、いちいち横のカーソルをつかみ、それを自分の編集したい時間まで移動させます。また別の時間を編集するには、カーソルをつかみ――といった
無駄な操作が発生しています。体感ですが、編集時間が2倍~3倍程度増えたと思っています(下の赤い線を移動させるイメージです)。
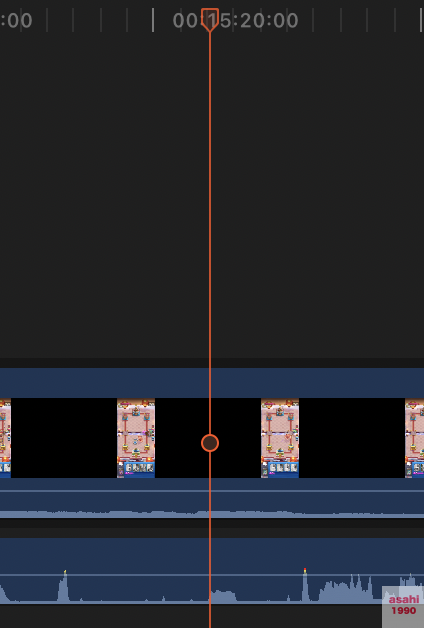
あとは、最近イラストの仕事もするようになりました。Photoshopを使うときも同様なのですが、拡大した後に、精密にイラストを調整したいことがよくあります。その際、今のマウスでは、横のバーをクリックしてドラックしないと、横移動できません(下のグレーのバーをクリックし、掴んで移動させる必要があります)。
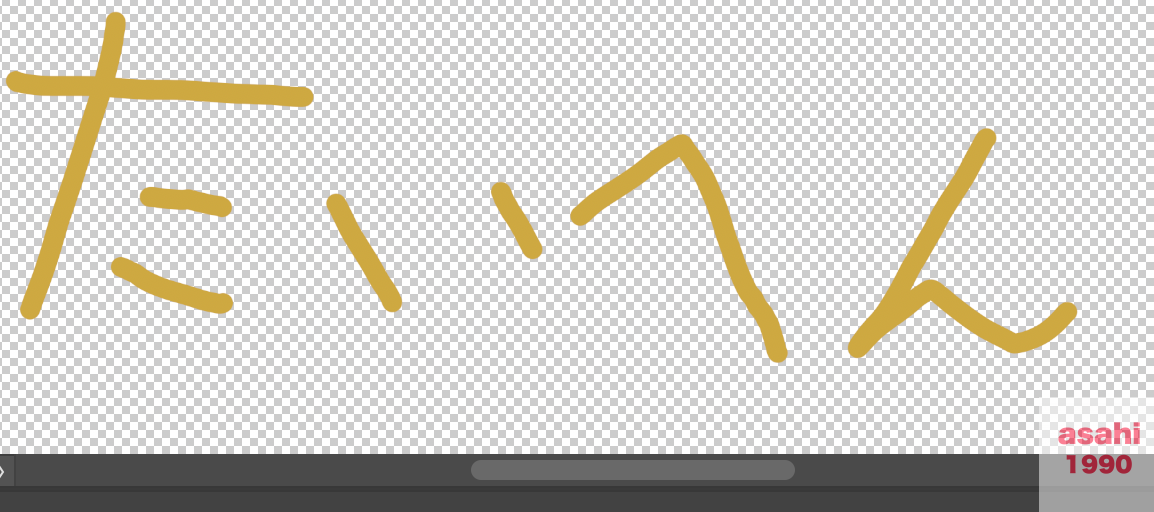
Final Cut Proの動画編集と一緒ですね。とにかく横移動の効率が悪いです。
このままでは時間当たりの効率が悪い、つまり収入効率が低下すると思ったため対策を考えました。
今まで通り、Magic Mouseを購入する手もありました。しかし、以前働いていた会社の同僚が、Magic Trackpadを使ったら、かなり効率が良くなったと聞きました。
私は次男なのでリスクを取る派です。そのため、以前使用していたMagic MouseよりもMagic Trackpad3を使った方が良いのではないかと思い購入を考えました。
値段はMagic Mouseより数千円高い価格ですが、効率が良ければその分稼げると思い気にしませんでした。
実際にMagic Trackpad3を購入しました。このような箱に入っています。
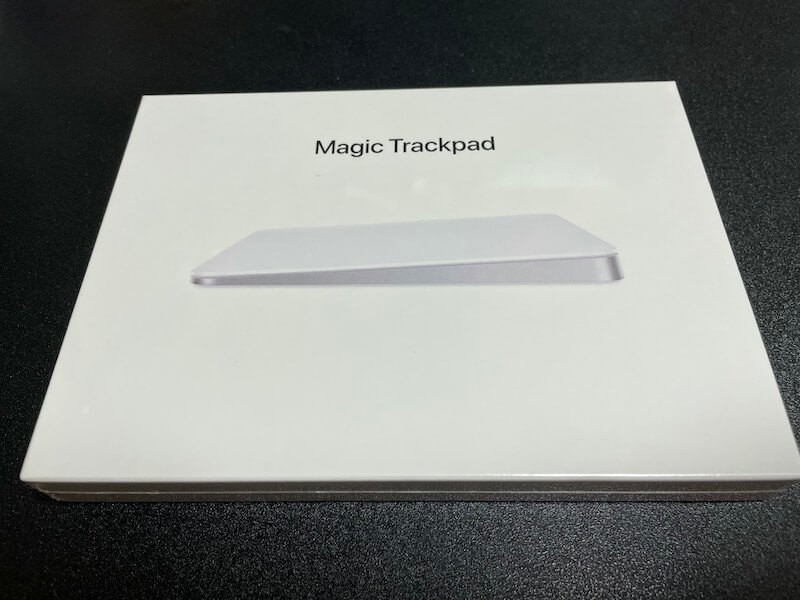
中を開けると、このように丁寧に梱包されています。箱の重みは結構ありましたね。

中身には、付属のUSB-C Lightningケーブルと説明書、さらにMagic Trackpad3が入っています。

Magic Trackpad3の大きさはこんな感じです。
キーボードの2/3ぐらいですかね。思っていたよりも小さかったです。

横から見ると、こんな感じで傾斜がついています。

操作感は抜群でした。すごいすべすべでスマホの高級保護ケースよりも、操作性が良いと思いました。
面白いのが、私はただの板だと思っていましたが、微妙にクリックできます。イメージとしては、ノートパソコンに付属しているタッチパッドのクリック部分に近いでしょうか。
設定で、1回触っただけでクリック設定にもできますが、それだと不要な時にクリックしてしまうので、初期設定と同様に無効で良いかもしれません。ここはお好みで。
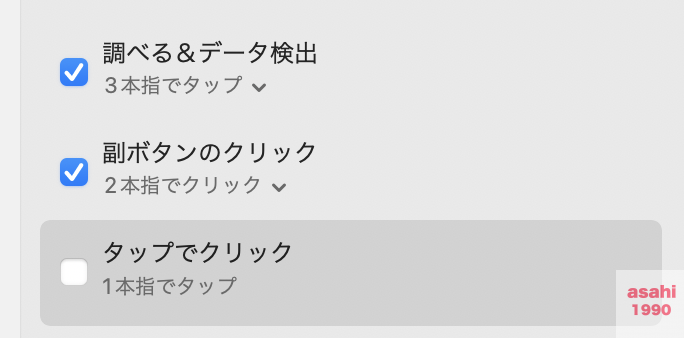
Magic Trackpad3の前部には、Lightning端子があります。さらに電源も、この部分にあります。ほぼキーボードと同じ構成ですね。

裏面には滑り止めがついています。
完全にストップするわけではありませんが、手の力でずれるほどの弱さでもありませんでした。
付属のUSB-C Lightningケーブルもカッコよかったです。

布巻きのデザイン、いいですね!
ただ、残念ながら調べると、USB-C Lightningケーブルは、2017年以降のiMacでないと接続できないようです。私の持っているiMacは2015年式なので、残念ながら接続できませんでした。
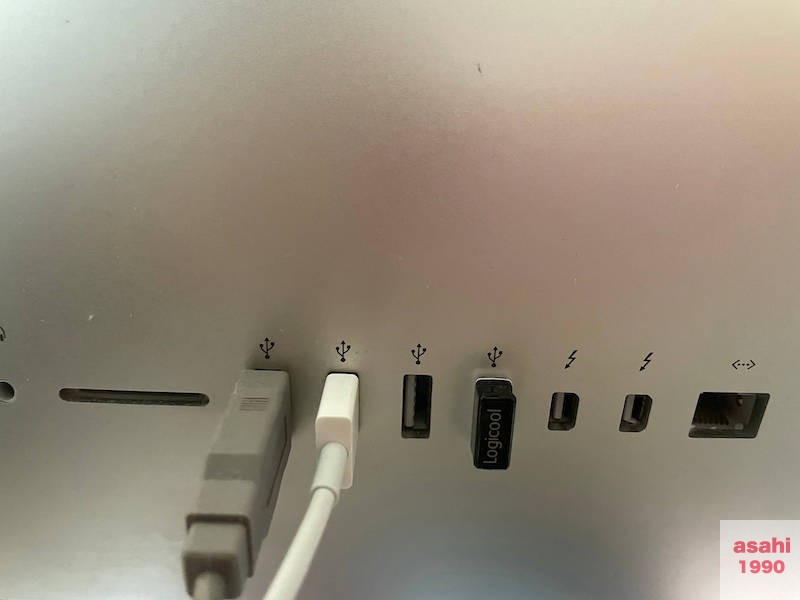
昔の型は、Magic Trackpad2であれば、USB Type-A to Lightningであったため、使用できました……布巻きケーブルどうしよう……
そのため、昔から使っているUSB-A Lightningケーブルで、Magic Trackpad3とIMacを繋げました。左から2番目のケーブルですね。
電源を入れたら、これで接続は完了です。
使った時の感想ですが、かなり便利だと思いました。
ちなみにある程度充電されていて、Bluetooth接続で使えました。聞いた話では1ヶ月ほど使えるそうなので、非常に電気効率も良さそうです。
結構操作が複雑だったと思ったのですが、システム環境設定のトラックパッドから説明を見ることができます。
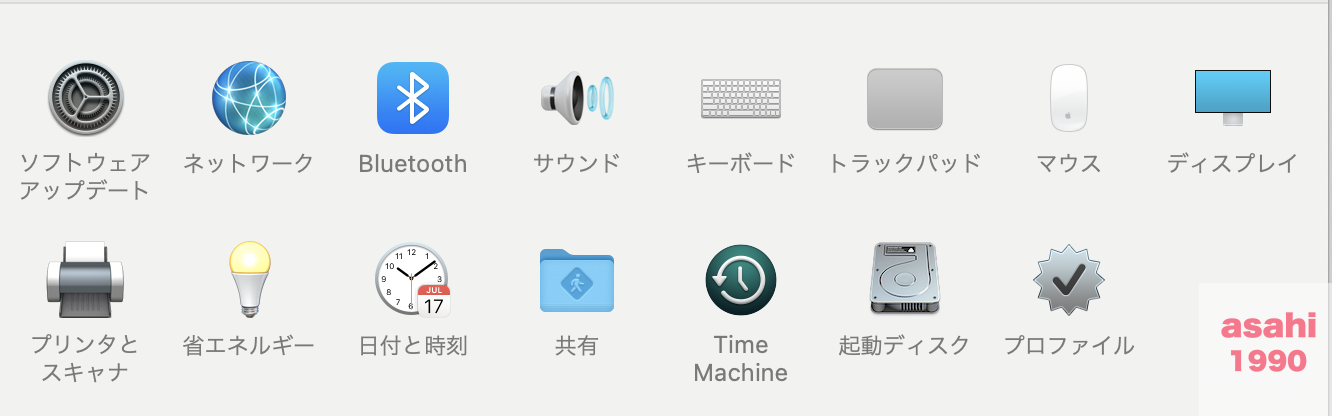
ここで実例とともに紹介されているので、説明をがっつり見れば使えます(右下に動画が流れ、操作や用途がわかります)。
私は2周見たら、全て使えるようになりました。
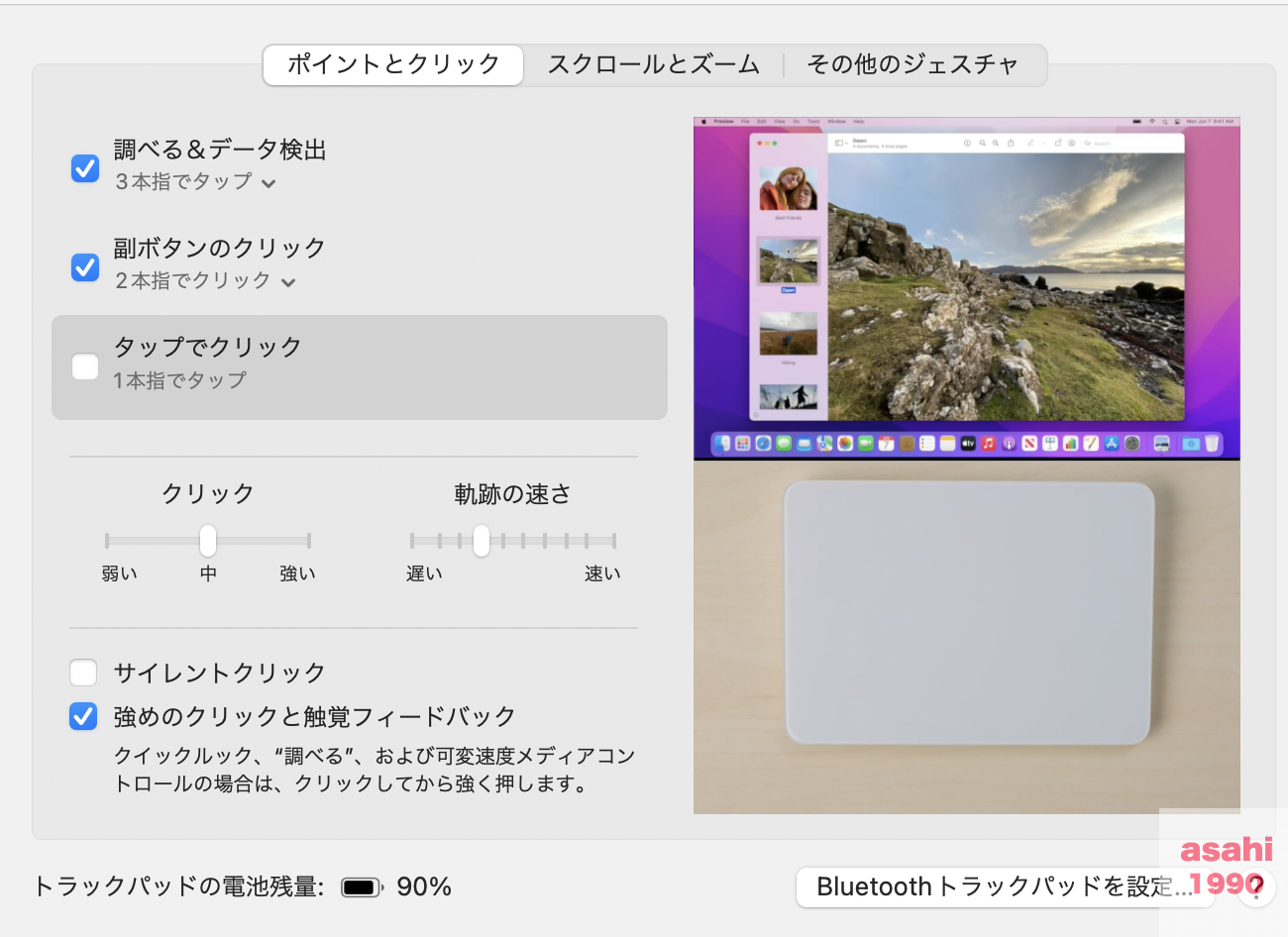
私が便利だと思った機能をいくつか紹介します。
拡大縮小
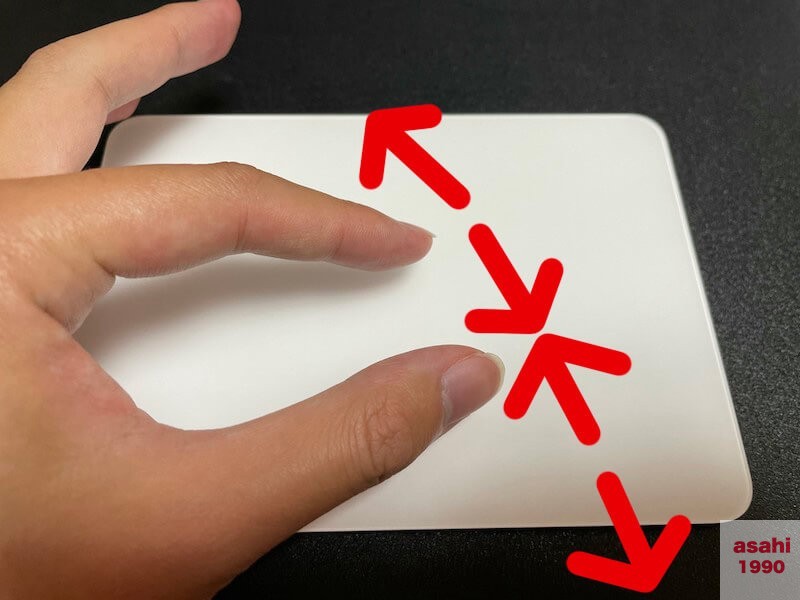
スマホの機能と同じなのですが、やはり指の動きで簡便に拡大縮小できるのは便利です。
拡大縮小ですが、拡大はピンチアウト(2本指の間を広くする)、縮小はピンチイン(2本指の間を狭くする)するとできます。
スマートズーム

これもiphoneではありますが、2回素早くタップすると、画面が若干ズームされます。わざわざ拡大をする必要がない時に便利です。
スクロール
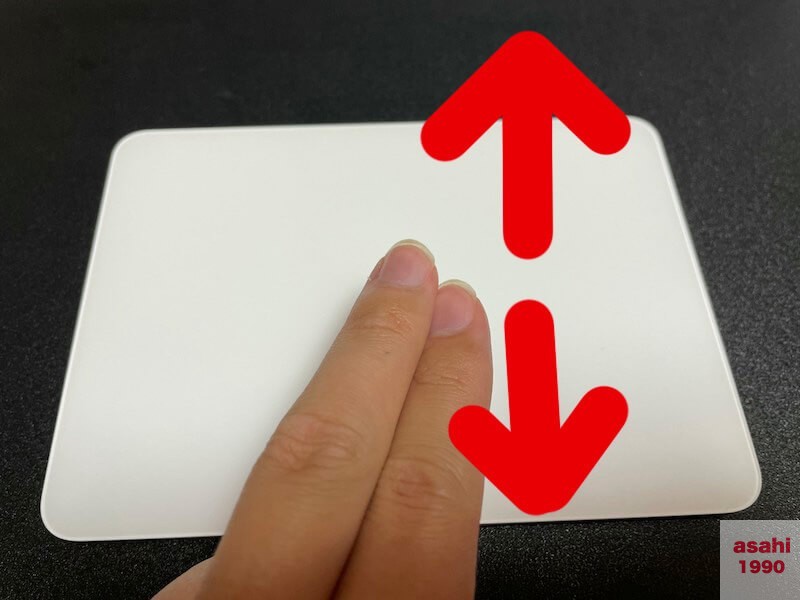
私が一番欲しかった機能です。
2本指でスワイプすると、操作した方向と逆方向に移動します。
つまり、2本指で上にスワイプすると画面は下方向に動きます。右にスワイプすると、左に画面は動きます。
2本指でないと、動かない点に注意が必要です。1本指だと、カーソルが移動するだけです。
Final Cut Proや、Photoshopで使用頻度が高い機能です。
サイトの移動
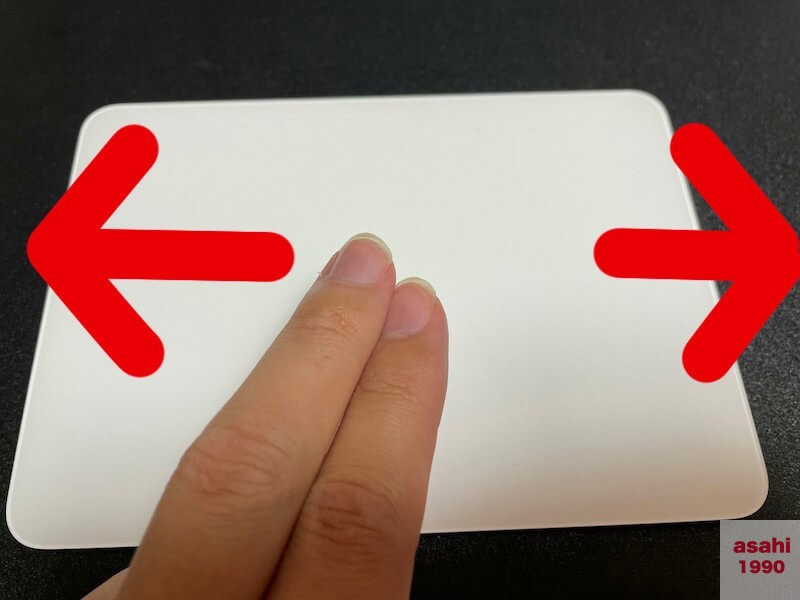
スクロールと似ていますが、こちらはWEBサイトで使います。
サイトを閲覧している時に、先ほどと同様に2本指でスワイプします。
右方向にスワイプすると前のページに戻り、左方向にスワイプすると次のページに進みます。これも時短する上では便利でした。
全ての画面を表示
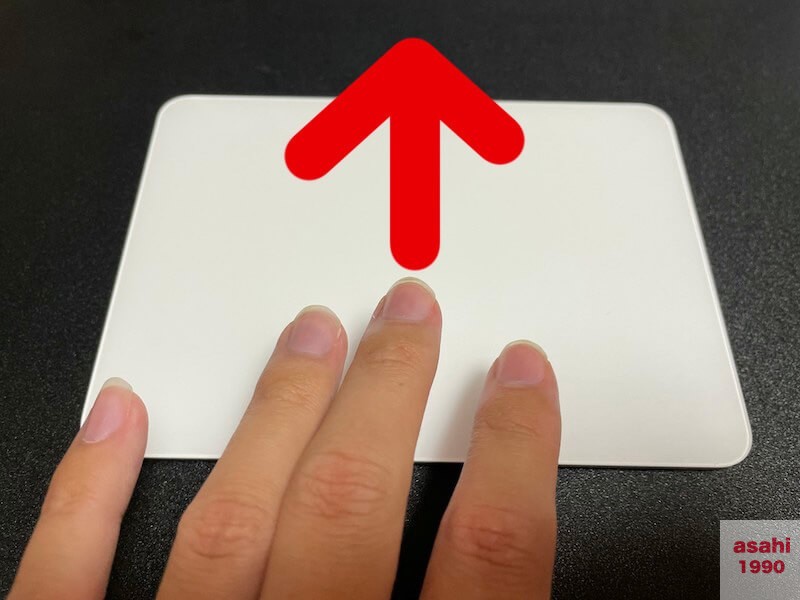
3本指で下から上にスワイプすると、使用している全てのアプリケーションがデスクトップ上に表示されます。
下記画像のように、左にWordpress、中央にフォトショップ、右上にFinderなど、今開いているアプリケーションの一覧が画面に表示されます。
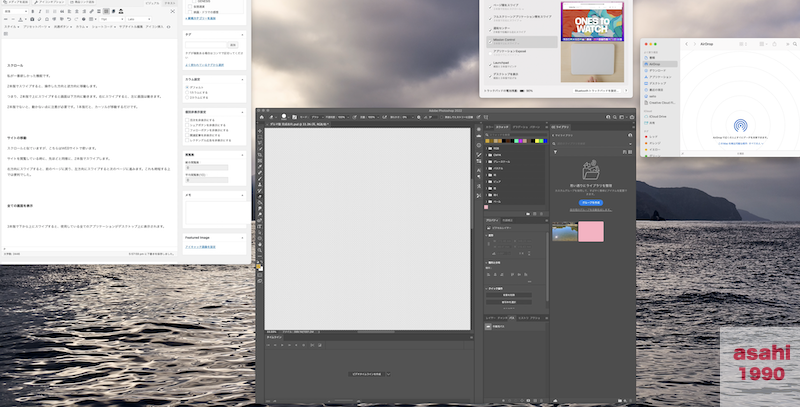
素早く違うアプリケーションに切り替えたり、WEBサイトを調べる時にも重宝しています。
デスクトップを表示
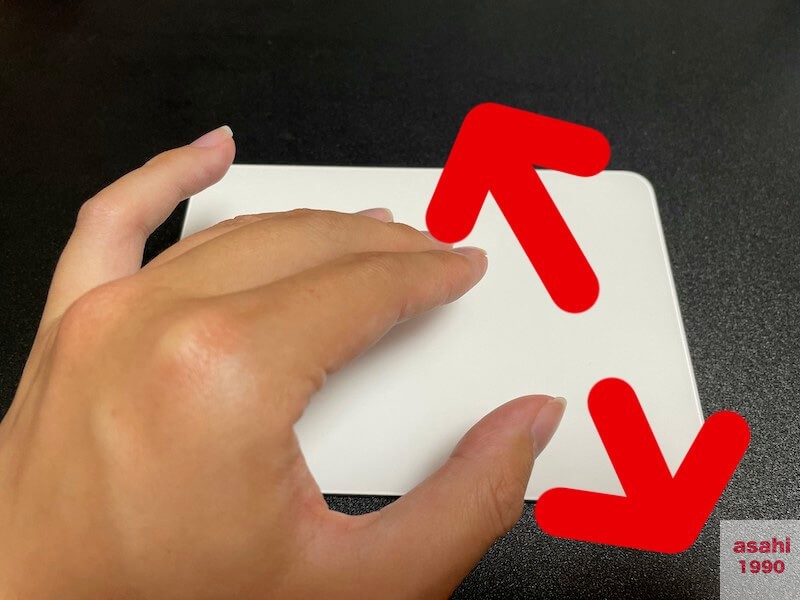
親指と人差し指、中指、薬指をピンチアウトすることで、デスクトップを表示できます。そこまで多用することもありませんが、画像の引用をしたかったり、ファイルを保存した後、邪魔な画面があるときに使ったりします。ピンチインするまでデスクトップを表示したままにできるので、便利な機能だとは思います。
私は、Magic Trackpad3を少し珍しい方法で運用しています。実は、Magic Trackpad3と今まで使用していたマウスを併用して利用しています。左利きだからかなのか器用なので、両手で仕事しています。
つまり、以下の画像のように、左側からMagic Trackpad3、キーボード、マウスという構成で仕事をしています。

拡大縮小、スクロール、デスクトップの表示、使っているアプリケーションの画面表示などは左手のMagic Trackpad3で操作します。イラストの作成、主にクリック関係は、右手のマウスで行なっています。これが非常に早く、仕事がかなり効率化されたように感じます。
以前、まんが未知という番組で、ある漫画家さんが紹介されていました。
その方は、右手にペン、左手にSwitchのコントローラーを持って絵を描かれていました。本人曰く、これが一番早いと。
左手のswitchのコントローラーで、拡大縮小、ペンの変更などをやっていたと思います。私も同じような構成にしましたが、本当に仕事が早いです。
仕事が遅いと悩んでいる方、ぜひ、マウス+Magic Trackpad3の構成にしてみてください。かなり効率的に仕事が進められるようになったと思います。私はPhotoshopやFinal Cut Proを使うことが多いので、特にそう感じました。
あとは単純にワクワクします。面白いと思うので、試してみてください。今度ペンタブを買って、右手をペンにするかもしれませんが、また報告したいと思います。